Min musiske sønn Endre var hjemom en snartur. Jeg greide å lure ham i mitt lille "studio".
Tuesday, April 30, 2013
Fotoskole - Portrettretusjering i Lightroom.
Lightroom er først og fremst et arbeidsflytverktøy. Styrken til programmet er at de mest brukte verktøyene er lett tilgjengelige i ei arbeidsflate. Det legges stor vekt på at programmet skal være oversiktelig og relativt enkelt og intuitivt, derfor er det begrensa hvilke muligheter som ligger der. Men det mest grunnleggende av retusjering er ofte mulig å gjøre i Lightroom.
Det som sagt mulig å gjøre mye grunnleggende retusjering i Lightroom. De mulighetene er det vi skal se på i denne artikkelen. Dette er ikke meint som enn tutorial, mer en samling triks og tips, og litt refleksjon over hvilke muligheter vi har i Lightroom.
Alt vi gjør av retusjering foregår i Develop-modulen. Så alle forklaringer forutsetter at du allerede står der.
Røde øye funksjonen f.eks skal være bra (jeg bruker den praktisk talt aldri selv, fordi jeg så og si aldri tar bilder med røde øyne). Men har du bruk for den, så finner du verktøyet på høyre Panel, oppe, rett under histogrammet, midt i rekka av Crop, Spot removal osv. Jeg har som sagt knapt brukt det, så der har jeg ingen ting å lære bort, annet enn å fortelle at det altså finnes.
I illustrasjonen under er Spot Removal markert. Videre finner vi Red Eye Correction og Adjustment Brushside på same sted.
Spot Removal er som regel redninga ved kviser, småsår, føflekker o.l.
Spot Removal fungerer ved at du klikker på det området du ønsker å korrigere. Da får du to sirkler. en der du klikka, og en nabosirkel på et (delvis) tilfeldig sted. Det verktøyet gjør er at det "kloner" (eller mer korrekt kopierer) fra nabosirkelen, og flytter informasjonen fra det nye området, til der du klikka.
I eksemplet her fjerner vi noen skjemmende blitsreflekser på neseryggen. Den"letteste"av sirklene er området hvor det rettes, mens den mest markerte er området som det kopieres fra.
I illustrasjonsbildet har vi bare en fiksa en skjemmende blitsrefleks på nesetuppen. Restene av den ser vi høyere på neseryggen. Du kan i noen tilfeller få brukbart resultat ved å korrigere litt større områder med Spot Removal. Noen ganger går det greit, men ofte er f.eks Photoshop mye bedre egna.
Spot removal har noe alternativ som vi bør ha oversikt over. Vi kan velge mellom Clone og Heal. Er Clone valgt, da kopieres det direkte, Heal fikser og tilpasser litt, slik at reparasjonen (som regel) blir mindre synlig. Så Heal er gjerne førstevalget. Men i noen tilfeller kan Heal smøre det hele for mye til. Da kan Clone være redninga. Under valgene Heal og Clone, finner vi Size og Opacity. Size er nærmest selvforklarende. Det er viktig å tilpasse størrelsen på verktøyet til området vi vil reparere. Blir det for stort blir reparsjonen lett synlig. Det ønsker vi ikke.
I noen tilfeller ønsker vi å la det være igjen rester av det vi fjerner. En føflekk f.eks. vil vi kanskje bare dempe litt. Eller vi ønsker å bevare strukturen i huden. Da kan vi regulere ned Opacity. Opasitet betyr noe sånt som gjennomskinnelighet. Reduserer vi den verdien, vil det som ligger under (altså bildet slik det var) lyse igjennom. Å redusere Opacity er kanskje mer aktuelt om vi reparerer store områder. Å bevare strukturen kan da være viktig for å gjøre det retusjerte bildet troverdig.
Det bør og nevnes at vi har blitt lovet en kraftig forbedring av Spot Removal i neste versjon av Lightroom. Da vil vi kunne bruke den omtrent på samme måte som i Heal i Photoshop. Altså kunne male større områder med en pensel. Det ser tøffere ut enn toget, spør du meg.
Clarity og Sharpening. Mange er misfornøyd med huden sin på bilder. Skal vi glatte ut fullstendig og lage porselenshud, da bør vi nok bruke Photoshop e.l. eller enda mer spesialiserte verktøy. Men litt kan vi faktsik gjøre i Lightroom. Clarity påvirker strukturen i et bilde. Demper vi den, gjerne i kombinasjon med skarphet, så forsvinner ikke rynkene, men porer og eventuell appelsinhud blir mindre påtrengende. Det er kanskje nok for at en litt forfengelig modell skal føle seg komfortabel med et bilde. Det fine med spesielt Clarity er at det virker mest i det toneområdet hvor hudtoner som regel ligger. Så i noen tilfeller passer det best å kun regulere ned Clarity. Det kan og være en ide å øke skarpheten en anelse, for å gi tilbake en følelse av at bildet er skarpt. Både Clarity og Sharpening finner vi i høyre Panel. Clarity langt opp, mens Sharpening må vi langt ned for å finne.
Som antyda så bør vi passe oss og ikke redusere for mye. Da mister bildet som helhet for mye av brilliansen. Men å redusere Clarity og skarphet med 5-20 enheter slipper vi ofte lett unna med. Øyne og slikt behøver vi ikke å bekymre oss for nå, fordi de behandler etterpå, for seg. *1
Saturation og Vibrance, og HSL / Color / B & W. Huden kan og framstå som urein pga. røde eller lilla flammer i huden o.l. Det enkleste da er selvfølgelig å gjøre bildet til svart & hvitt. Men det kan være mye å hente i å finpusse litt på fargene. Regulerer vi Saturation forsiktig ned, så blir slikt mindre generende. Litt duse farger kan gi en fin avdempa effekt. Men vi kan ofte hente mye av fargefølelsen fram igjen ved å øke Vibrance en anelse. (Vibranse påvirker fargemetninga på omtrent samme måte som Saturation, men den gir en litt mer subtil effekt, iom. at den påvirker de lette fargenyansene mest.)
Blir du ikke fornøyd med resultatet med Saturation og Vibranse, så er det fortsatt håp. Lenger ned på høyre panel finnes vi mer avanserte fargeverktøy. I feltet "HSL / Color / B & W" kan vi bla. regulere den fargen hvor problemet ligger. Demper vi det røde litt, så er ofte mye gjort. Det kan være verdt å eksperimentere med alle fargene, men problemet ligger gjerne i området oransje/rødt/magenta.
Når vi jobber med fargene på denne måten, er det viktig å ikke overdrive. Gjør vi det, så har vi kanskje løst ett problem, men også skapt et nytt.
Adjustment Brush er kanskje mitt mest brukte retusjeringsverktøy i portrettsammenheng. I hvert fall så lenge jeg holder meg i Lightroom. Det er bl.a. redninga når jeg vil bringe tilbake skarphet i øyne, etter at jeg har justert ned generell Clarity for å maskere litt generell ureinhet i hudtonene. Jeg bruker det og til å få øyne til å stå fram der hvor de er litt gjemt i skygger.
Oppskrifta å det siste er enkel. Vi aktiverer Adjustment Brush i høyre panel ved siden av Crop Overlay, Spot Removal osv. Det er det ikonet som ligner ei fyrstikke. Da får vi ned en "meny firkant" veldig lik Basic justerings firkanten. Som regel starter vi med å sette Exposure til +0.50 - +1.0. Så maler vi øynene lysere. Hvordan det ser ut, har liten betydning foreløpig. Nå skal vi bare få lagt en form for ei justeringsmaske der vi ønsker på øynene. Aktiverer du Auto Mask nederst i Brush firkanten så blir det lettere å treffe kantene nøyktig. Er vi i tvil om vi treffer rett, så er det bare å taste "O". Da får vi fram et Overlay dvs der vi har malt, blir markert rødt (tast O på ny for å få Overlay vekk).
Hvor gjennomskinnelig "maska" skal være avgjøres av Denisty og av Flow. Density virker direkte, mens Flow påvirker hvor mange penselstrøk du trenger før maska har full effekt. Size bestemmer naturlig nok tjukkelsen på børsta, altså hvor stort område den dekker. Skru opp og ned, så ser du virkinga på børsta direkte. Feather bestemmer hvor hard den er i kantene. Ønsker vi en myk overgang mellom justermaske og ikke maske, da reduserer vi Feather.
Rett over Size, finner vi et valg for Erase. Velger vi det, visker vi vekk justeringsmaska vi har laget.
Når så maska ligger der vi vil, da kan vi finjustere den. Exposure bør kanskje finjusteres for at det skal se naturlig ut. Ofte velger vi å øke Clarity og Sharpness noe for å få fram øynene.
Jeg er usikker på om det er teknisk korekt å kalle vi driver med her, bruk av justeringsmaske. Men jeg finner ordet dekkende, derfor bruker jeg det.
I noen tilfeller kan det være formålstjenelig å legge ei ekstra maske som også dekker øyevipper, og bare øker skarphet i denne. *2
Omtrent samme tenknikk kan og brukes for å gjøre gule tenner lysere. Da reduserer vi Saturation noe i stedet for å øke Clarity og Sharpness (dette gir ikke perfekt resultat, men det kan hjelpe noe).
Det kan selvfølgelig være aktuelt å skarpe opp selektivt andre deler av et ansikt. Eller gjøre helt andre ting. Mulighetene er egentlig ganske store.
Men det er ikke til å komme i fra at Photoshop er bedre egna til mye vi har beskrevet her. Så har du begge deler, kan det være fornuftig å skifte fram og tilbake mellom disse, avhengig av hva oppgavene består i, og hvor store de er. Er det bare noe småplukkk,, kan det være fornuftig å holde seg i Lightroom.
-------
* Fotnoter for de viderekommende:
1. Å redusere generell Clarity er nevnt som et virkemiddel for å tone ned ureinheter i hud. I mange tilfeller vil det være bedre, å male inn ei slik justeringsmaske med Adjustment Brush.
2. Det kan og være formålstjenelig å lette skyggene i øyehulene separat. Da ender vi kanskje opp med tre masker på øynene. Det høres kanskje komplisert ut, men er ikke så vanskelig som det høres ut.
En annen måte å løse dette på er å bruke ei maske kun til å lette skygge i øyehule og selve øyet, redusere Flow, og male på i to nivåer. For så å lage ei ekstra oppskarpingsmaske over øye/vipper.
Monday, April 29, 2013
Sunday, April 28, 2013
Marit (profil og svart & hvitt) 28.04.13

Liten softboks på bakgrunn.
Stor diffuser 90 grader venstre.
Rembrandt lys.
Liten softboks 45/45 grader høyre.
Liten softboks høyt over hår bakfra.
Her finner du ett bilde til, fra samme fotografering.
Marit 28.04.13
På tide å forsøke å praktisere litt avdet jeg lærte på kurs.
Dusjforheng som bakgrunn.
Bakgrunn lyssatt med blits i knøttliten softboks.
Hovedlys gjennom stor diffuserparaply.
Her finner du to bilder til, fra samme fotografering.
Dusjforheng som bakgrunn.
Bakgrunn lyssatt med blits i knøttliten softboks.
Hovedlys gjennom stor diffuserparaply.
Her finner du to bilder til, fra samme fotografering.
Tuesday, April 23, 2013
Saturday, April 20, 2013
Friday, April 19, 2013
MaritimT 2
Et til fra onsdagens maritime fotoklubbmøte i småbåthavna.
For å være helt ærlig så er jeg usikker på dette bildet.
For å være helt ærlig så er jeg usikker på dette bildet.
Thursday, April 18, 2013
Monday, April 15, 2013
Hildegunn
Var på portrettkurs i helga. Her er et eksempel på såkalt butterfly lys. Mye brukt på beaty shots som det heter på nynorsk.
Minimal etterbehandling, sånn til genren å være.
Butterfly lys vil si en relativt stor lyskilde rett over fotografen. Det gir en sommerfugllignende skygge under nesa til modellen (og under haka). Derav navnet. Her er det og supplert med reflektor under ansiktet, og såkalt hårlys bakfra.
Denne posten er fra samme fotografering.
Minimal etterbehandling, sånn til genren å være.
Butterfly lys vil si en relativt stor lyskilde rett over fotografen. Det gir en sommerfugllignende skygge under nesa til modellen (og under haka). Derav navnet. Her er det og supplert med reflektor under ansiktet, og såkalt hårlys bakfra.
Denne posten er fra samme fotografering.
Sunday, April 14, 2013
Tor Gunnar
Var på portrettkurs med Per Eide i dag. Her er min fotobuddy Tor Gunnar.
Rembrandtbelysning (delvis) med fresnel, og diskret oppletting.
Om dette er Rembrandt kan diskuteres. For at det skulle vært klassiskk Rembrandt, skulle nok modellen vendt den lyse sida litt fra kamera. Og trekanten på kinnet er heller ikke helt rett.
Nok om det ...
Her har vi lenke til et
annet bilde, fra samme kurs
i en helt annen stil.
Rembrandtbelysning (delvis) med fresnel, og diskret oppletting.
Om dette er Rembrandt kan diskuteres. For at det skulle vært klassiskk Rembrandt, skulle nok modellen vendt den lyse sida litt fra kamera. Og trekanten på kinnet er heller ikke helt rett.
Nok om det ...
Her har vi lenke til et
annet bilde, fra samme kurs
i en helt annen stil.
Saturday, April 13, 2013
Friday, April 12, 2013
Friday, April 5, 2013
Wednesday, April 3, 2013
Fotoskole - Levels, del 2. Levels Layer (Bildebehandling, Photoshop, Elements)
Denne artikkelen er en kort gjennomgang av hvordan og hvorfor du bruker Levels i Lag (Layer).
Artikkelen bygger på MaritimTim Fotoskole - Levels, del 1, som er ganske detaljert gjennomgang av verktøyet Levels. Illustrasjonene er henta fra bruk av Photoshop Elements 11.Kort fortalt så brukes Levels til å endre toneomfanget i et bilde, oftest til å øke detaljnivåene. Noe som i praksis vil si å bedre kontrast og gi mer metning i fargene.
Når vi nå skal se på bruk av Levels i Lag, så er det fordi denne metoden gir større fleksibilitet, spesielt i ettertid.
NB: Før vi kan åpne Levels i Lag (i Elements) må bildet være 8-bits.
Det gjør vi ved å gå til menyen oppe, så velge
Image >> Mode >> 8 bits/Channel.
Ofte er bildet allerede 8-bits, men er du i tvil, så sjekk det. Hvis bildet ikke er 8-bits så er ikke menyvalgene for å lage et nyt lag tilgjengelige.
Å ta i bruk Levels i Lag
Levels Layer kan åpnes på to ulike måter, enten med menyen oppe.
Layers >> Adjustment Layer >> Levels.
Eller som vist under, ved å bruke Layerpaletten til høyre i skjermbildet.
Klikk det lille markerte ikonet i paletten og velg Levels som vist.
Layerpaletten har nå fått et nytt Lag (som har navnet Levels 1). På dette laget er det vi nå skal justere bildet. (Så lenge laget Levels 1 er markert, er det Levels vi jobber med.
Ønsker vi å gjøre noe annet med bildet, da bør stå på laget under, Background, eller ev. et annet nytt lag.)
Levels-dialogen vi får fram er allerede kjent fra forrige artikkel. Forskjellen er bare at vi mangler bla. OK-knapp. Men de greier vi oss fint uten.
I forrige artikkel var vi ganske forsiktige, det mest mulig naturlige bildet var idealet. Denne gangen tenker vi å lage en såkalt high key presentasjon av bildet. Ikke vær redd for å dra skikkelig på. Når vi jobber i lag, så kan vi virkelig angre ved å bruke Reset (markert i bildet), så sant vi ikke har lagra over, eller om vi har sørga for å lagre bildet som PSD-fil.
(Dette med Layers og lagring er et viktig emne, som vi planlegger å ta opp i en egen artikkel om Layers).
Jeg har dradd Hvitt helt fra 255 til 115, og Mellomtonene fra 1,00 til ca 1,5.
I stedet for klikke OK for å avslutte Levels, klikker vi det bort, ved å klikke det markerte krysset.
Resultatet ble ganske effektfullt, og litt stilig spør du meg. Avarter av denne teknikken blir forresten ofte brukt for å gjøre hvitt bakgrunn helt hvit ved portrettfotografering.
Hvordan virkelig utnytte Lagfunksjonene?
Foreløpig har vi egentlig ikke gjort noe vi ikke kunne ha gjort med Levels uten lag. La oss nå si at vi ikke likte resultatet når vi var ferdige. Da er det Levels i Lag begynner å vise sin styrke.
Den enkleste måten å etterjustere virkninga av et lag er å endre Opacity. Ordet opacity betyr gjennomsiktighet. Opacity regulerer altså hvor effektivt laget skal være. Klikker vi trekanten ved siden av Opacity (markert), så får vi fram en slider som vi kan bruke til å regulere effektiviteten av laget.
Drar vi helt ned til 0% da blir laget helt gjennomsiktig, resultatet blir likt orginalen. Regulerer vi fram og tilbake, så ser vi at vi får tilbake litt detaljer i snøen ved ca 75%. Om det var det vi var ute etter, så er vi i mål.
Men la oss gå videre. Vi leiter kanskje egentlig etter noe annet enn en såkalt high key look.Da må vi gå tilbake. Den enkleste måten å gjøre det på er å åpne Levels på ny (ved å klikke på det markerte histogrammet i Layers-paletten).
Først vil vi ha fram mer detaljer i snøen, uten at den blir grå. Etter en del fram og tilbake ender vi her opp på verdien 165 for Hvitt.
Så setter vi Svart på ny for å få tilbake litt av tyngda i fargene. Denne gangen går vi litt mer vitenskapelig til verks. Jeg vil sikre at fuglen får litt ekstra trøkk, uten at vi mister detaljer i den. Derfor holder jeg inne Alt-knappen på tataturet, men jeg justerer. Da legger det seg ei maske over bildet, et hjelpemiddel som viser hvor i bildeflata bildet er "mettet" og ikke. Vi ender opp med å sette Svart til 20. Mellomtonene justerer vi tilbake il ca 1,00.
Videre justerer vi hvittballansen med den mellomgrå pipetten, som beskrevet i forrige artikkel. Denne gangen endte vi opp med å velge det markerte grå området på matingsstasjonen. Da er vi fornøyd og lukker verktøyet Levels.
Levels i Lag og Masker.
Dette er et såkalt promobilde for et rockband kalt Tripod. Det er tatt på en brun kaffe, før en spillejobb. Slike bilder vil vi gjerne gi et litt røft uttrykk, med hard kontrast. Omgivelsene bør gjøres mørkere, uten at det går ut over personene.
La oss se hva vi får til med Levels.
En del leking fram og tilbake får oss ikke nærmere det resultatet vi ønsker. Problemet er at personene og omgivelsene krever ulik behandling.
Ulik behandling på ulike deler av bildet krever vanligvis bruk av Masks. Desverre tillater ikke Elements det, så vi må jukse oss fram til en løsning.
Vi starter med å lage et nytt justeringslag fra menyen:
Layer >> Dublicate Layer ...
For å holde styr på lagene gir vi det et nytt beskrivende navn: Levels "Maske".
Så åpner vi Levels med Ctrl + L. Neste trinn er å justere slik at bakgrunnen bli omtrent som vi ønsker den. Når vi nå justerer tar vi ikke hensyn til personene fordi effekten skal "maskes" vekk på dem. Vi trår til litt ekstra, fordi vi veit at vi etterpå kan dempe effekten med å regulere Opacity.
Trikset vi skal bruke er at vi vil viske vekk deler av laget, i stedet for å male på ei maske i form av svart maling. Vi velger et passelig stort viskelær, og så er det bare å viske fram det vi vil skal være uberørt.
Bildet under viser at vi har begynt å viske fram personen til venstre.
Det blir vanskelig å se godt nok igjennom det mørke laget. Det gjør det nær umulig å pusse nøyaktig. Derfor reduserer vi Opacity en del for å se bedre.
Som vi ser så letter justeringa av Opacity jobben betraktelig. Her er vi i ferd med å viske fram lua til personen.
Om vi gjør en feil har vi ikke mulighet til å male "maska" tilbake. Så nøyaktighet er viktig. Er vi uheldige og bommer, så er angrefunksjonen eneste mulighet. Derfor er det klokt å ta små områder om gangen, stoppe opp og slippe muskanppen, før vi går videre. Da får vi mange "angrepunkter" vi kan gå tilbake til. Gjør du da en feil, kan du gå tilbake ved å trykke pila som snurrer mot sola på den nederste linja.
Under har vi resultatet. Vi har markert juksemaska for å gjøre det hele litt lettere å forstå. Prinsippet er at det underliggende laget lyser igjennom der justeringslaget er viska vekk.
Tuesday, April 2, 2013
Fotoskole - Levels, del 1 (Bildebehandling, Elements)
Levels er et svært effektivt verktøy for justering av toneomfanget i et bilde. Ved hjelp av det kan vi enkelt gjøre bildet mørkere eller lysere, eller vi kan øke kontrasten gjennom å øke toneomfanget. Vi kan og bruke det til korrigering av hvittballanse eller andre fargejusteringer.
Så om du behersker Levels er du langt på vei til å ha kontroll på grunnleggende bildebehandling.
Denne artikkelen tar utgangspunkt i bilderedigeringsprogrammet Photoshop Elements 11 (PSE), et svært effektivt, og relativt rimelig bildebehandlingsprogram.
Om du ikke har PSE ferdig installert på datamaskina din, så finnes det 30 dagers gratis prøveversjon som kan lastes ned på
https://www.adobe.com/downloads/?promoid=JZEFS
Om du bruker en eldre versjon av PSE (Elements) eller Photoshop CS vil du kjenne deg igjen.
Det finnes også andre gode bildebehandlingsprogram som har Levels. Levels er som regel Levels, så de gjør stort sett samme jobben. Gratisprogrammet Gimp er kanskje det mest opplagte alternativet. Det skal være svært bra, Gimp finner du informasjon om bla på www.gimp.no/
Bildet under viser oss eksempel på hva vi kan gjøre med Levels.
Justere toneomfang i Levels - øke kontrasten.
Under ser du skjermbildet i Elements, klart til å åpne Levels. Det viser også bildet vi skal jobbe på.
Bildet er litt i mørkeste laget (snøen skal ikke være blågrå, men hvit), samtidig savner jeg litt liv i fargene og litt generell smell. Altså en kontrastøking.
Når vi åpner Levels (enten med det viste menyvalget, eller ved tastekombinasjonen CTRL + L), så får vi fram noe som ligner et histogram, eller faktisk er bla. et histogram*
De viktigste knappene i verktøyet (for det vi først skal gjøre) har vi markert på figuren med bokstavene S, M og H.
"S" står for Skygger eller Svart,
"M" står for Mellomtoner, og"H" står for Hvitt (også kalt Høylys)
La oss først justere hvitt, og se hvordan dette påvirker bildet (og histogrammet). Før vi gjør det, forsikrer vi oss om at Preview er markert (slik at vi ser virkninga av det vi gjør)
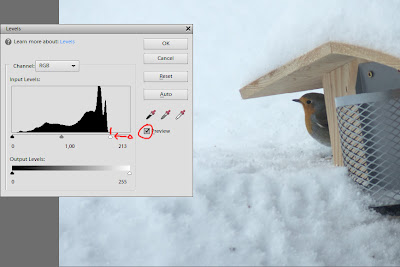 Vi tar tak i knappen "H" (selve trekanten) og drar den mot venstre.
Vi tar tak i knappen "H" (selve trekanten) og drar den mot venstre. Da lysner snøen og blir atskillig hvitere. Flytter vi knappen for langt, da blir det hvite for hvitt, slik at vi mister detaljer i høylysene. Det vil vi som regel ikke. Derfor stopper vi omtrent ved histogrammet sin høyre "vegg".
Neste trinn er å justere svartpunktet. Da tar vi tak i knappen "S", flytter den tilsvarende mot venstre "vegg" (dvs. her er det ikke noen markert venstre vegg på dette histogrammet). Vi må føle litt fram. Skyggen i dette bildet ligger under fuglehuset i høyre hjørne. Den vil vi ha svart, uten at vi vil at resten at bildet skal mørkne noe særlig. Jeg ender opp med verdien 25 for svart. Det gir den lille ekstra tyngden i skyggene, som også gir litt mer metning (eller klarhet) i fargene.
Ofte har vi behov for å løfte mellomtonene litt ut av skyggene. Eller vi ønsker å mørkne mellomtonene. Da er den midterste knappen på histogrammet ofte et effektivt verktøy.
Det krever litt ekstra tilvenning å lære seg å bruke den. Det er som du løfter mellomtonene ved å dra knappen mot skyggene. Drar du derimot i retning høylysa, da demper du mellomtonene. Vi opplever dette som lite intuitivt, men sånn er det.
I dette eksemplet lar vi mellomtonene være som de er.
Minke kontrasten med Levels
I noen tilfeller ønsker du å dempe kontrasten i et bilde. Det og kan du også gjøre i Levels. Vi anbefaler det egentlig ikke. Siden vi opplever det som et primitivt verktøy bruker vi ikke tid på det, bare konstaterer at Output Levels kan brukes til å redusere kontrast, om du allerede har åpna Levels.
Justere fargestikk med Levels
Bildet er fortsatt ikke perfekt. For å være ærlig er det et middelmådig bilde. Men vi har i hvert fall gjort det en god del bedre. Ett teknisk problem gjenstår, nemlig at det har et ganske kraftig blåstikk. Kameraet sin automatikk har rett og slett ikke håndtert kombinasjonen av overskya vær og snø godt nok, og har satt feil hvittballanse. Det kan vi og langt på vei korriger i Levels.
Når vi skal etterkorriger hvittballansen bruker vi den markerte pipetten i midten.
Den virker slik at når vi klikker et sted i bildet med den, så vil programmet korrigere fargene slik at den flekken du klikker på blir fargenøytral. Så da gjelder det å bruke øynene og finne et område i bildeflata som skulle vært nøytralt grå. Å bruke det hvite i øynene på personer er et triks som ofte slår til. Asfalt og sement kan og være verdt å forsøke. I det hele alt svart, grått eller hvitt er verdt å prøve.
Blir det ikke bra, da prøver du på ny et annet sted, til du er fornøyd med resultatet. Du kan også eventuelt finjustere etterpå om du bare er halvfornøyd.
Her har vi valgt å bruke snøen. Et ganske heldig valg. Men kanskje det ble litt for nøytralt. Det er ikke sol i bildet, og da virker det gjerne mer naturlig med litt blåtone. La oss derfor finjustere.
For å finjustere må vi først klikke trekanten ved Channel - RGB. RGB betyr Red, Green og Blue og representerer hele fargespekteret. Det er det valget vi har jobba med fram til nå.
Det vi ønsker er å hente tilbake en anelse av det opprinnelige blåstikket. Derfor velger vi den blå fargekanalen. Vi ser at den midterste "M" knappen står på ca 0,85 etter den første fargejusteringa. La oss flytte den forsiktig tilbake litt til ca 0,95. Ikke den store endringa, men nok til at du ser grunnprinsippet og mulighetene som ligger i verktøyet. Denne metoden kan med hell også brukes til mer radikale endringer i fargetonene. Gå gjerne inn å lek litt med alle fargekanalene og for å bli kjent med hvordan det hele fungerer.
NB: Husk å tilbakestille til RGB når du er ferdig. Glemmer du det, da oppfører Levels seg "rart" neste gang du åpner det.
Til slutt bør det nevnes at mange foretrekker å jobbe med Levels i Lag. Vi anbefaler det varmt, men vi velger å ikke gå inn på det i denne artikkelen, fordi vi ønsker å presentere verktøyet så lettfattelig som mulig.
Fordelen med Levels i Lag, er at da kan du eventuelt etterjustere det du har gjort i Levels seinere. Altså etter at eventuelt har brukt helt andre verktøy på bildet, eller etter at du har lagra det ferdige resultatet. Dette, samt litt mer radikal bruk av Levels er tema for artikkelen Levels, del 2.
---------------------------------------------------------------------------
*Histogram:
Om du ikke allerede er fortrolig med Histogram, så anbefaler vi deg å lese deg opp litt på det her. Det vil trolig lette forståelsen for hvordan du bruker Levels. Videre vil histogrammet kunne hjelpe deg når du skal vurdere en eksponering mens du fotograferer.
Subscribe to:
Comments (Atom)














































